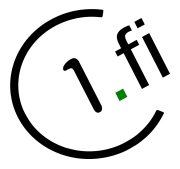User Tools
Trace:
en:aux_support:email:thunderbird:email_lc_tb
| Both sides previous revision Previous revision Next revision | Previous revision | ||
|
en:aux_support:email:thunderbird:email_lc_tb [2018/07/01 06:13] superadmin |
— (current) | ||
|---|---|---|---|
| Line 1: | Line 1: | ||
| - | ===== Local copies with Thunderbird ===== | ||
| - | How to use Thunderbird email client for creating local copies (backups) of the email messages held on the server. | ||
| - | |||
| - | By clicking on the images on this page you'll be shown slightly larger version of the image. | ||
| - | ==== Setting up an email account to Thunderbird ==== | ||
| - | |||
| - | **Note**: You can skip this step if you **already** have the needed email accounts configured in your Thunderbird. | ||
| - | |||
| - | How to add Gmail account to Thunderbird (Video): | ||
| - | * https:// | ||
| - | |||
| - | ==== Creating local folder for storing your messages ==== | ||
| - | |||
| - | Right click "Local Folders" | ||
| - | |||
| - | {{: | ||
| - | |||
| - | Input desired folder name and click " | ||
| - | |||
| - | {{: | ||
| - | |||
| - | ==== Copying messages ==== | ||
| - | |||
| - | The most simple method is to just drak a remote folder over the local folder. This will copy all of the messages from the remote server to local folder on your computer. | ||
| - | |||
| - | {{: | ||
| - | |||
| - | ==== Notes ==== | ||
| - | |||
| - | * The copying procedure can take a while in case you have many (or large) emails on your account on the server. | ||
| - | * [[https:// | ||
en/aux_support/email/thunderbird/email_lc_tb.1530425629.txt.gz · Last modified: 2018/07/01 06:13 by superadmin