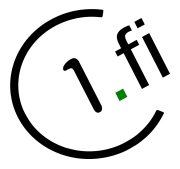User Tools
Trace:
en:client:k9:setup
Differences
This shows you the differences between two versions of the page.
| Both sides previous revision Previous revision Next revision | Previous revision | ||
|
en:client:k9:setup [2022/06/14 12:13] superadmin |
en:client:k9:setup [2022/06/14 14:58] (current) superadmin |
||
|---|---|---|---|
| Line 1: | Line 1: | ||
| ===== K9 - c1.fi account setup ===== | ===== K9 - c1.fi account setup ===== | ||
| + | |||
| + | === Install K9 === | ||
| + | |||
| + | You can install from Google' | ||
| + | |||
| + | * https:// | ||
| + | |||
| + | Or from F-Droid: | ||
| + | |||
| + | * https:// | ||
| + | |||
| + | === Setup === | ||
| + | |||
| + | Launch K9 | ||
| + | |||
| + | {{ : | ||
| + | |||
| + | Tap " | ||
| + | |||
| + | {{ : | ||
| + | |||
| + | Select " | ||
| + | |||
| + | {{ : | ||
| + | |||
| + | Now tap " | ||
| + | |||
| + | {{ : | ||
| + | |||
| + | Tap Next. K9 will now test outgoing settings. If went well you will be presented " | ||
| + | |||
| + | {{ : | ||
| + | |||
| + | Tap Next and give some name for your account (shown in K9 account listing) and your name (Shown in outgoing messages): | ||
| + | |||
| + | {{ : | ||
| + | |||
| + | Tap " | ||
| + | |||
| + | {{ : | ||
en/client/k9/setup.1655208837.txt.gz · Last modified: 2022/06/14 12:13 by superadmin